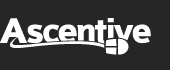Livedrive Backup
About Livedrive Backup
Which Files Shouldn’t Be Backed Up?
The Livedrive Backup product gives you the option to backup an unlimited amount of files on the cloud. All of your important office documents, images, music, videos etc. can be kept safe in their original folder on the cloud.
However storing every file from your computer to the cloud is not a good idea. This is because many of the files on your computer are specific to that installation, and will not work if they are placed on another machine. Adding unnecessary files to your backup set will also increase the time it takes to upload your files to the cloud and in some cases will stop the files uploading that you wish to upload.
Below we have written a list of the things you should not backup to the cloud.
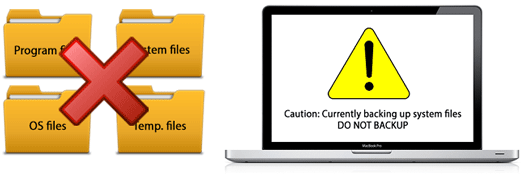
Temporary Files
Computers contain folders which store temporary files. These files could be from websites, programs, unsaved office documents etc. The contents of the temporary folder on your computer will constantly modify, with many files being created, updated, and deleted. The problem with backing up this folder is that it will be scanned by Livedrive, and will mark many files for uploading/updating on each scan. This will greatly increase the total time it takes for you to upload your files to the cloud and the temporary files are essentially inconsequential.
Windows and Mac files
Each Operating System contains their own set of essential system files and folders. As with the temp folder, many items in the operating system folder will also change and we be uploaded frequently. To reduce the time it takes to upload content we would suggest not backing up OS files.
Backups using 3rd Party Applications
For example, Mac users have the ability to backup their entire hard drive using Time Machine. However due to the content being backed up using such system files, Livedrive does not support the backup or storage of other 3rd party backups as they may contain system folders and files.
Program Files
When the software is installed files are placed in other areas of the computer and some other system files will be edited. We suggest that you do not back up program folders and instead back up the install files or folders.
We suggest making sure the following files on Windows and Mac are not backed up:
Windows
- “C:\Windows” folder
- “C:\Program Files” or “C:\Program Files (x86)”
- “C:\Users” or “C:\Documents and Settings” (you can select folders within the User accounts such as My Documents, My Videos, My Pictures, My Music, Favourites etc)
- “C:\Users\{username}\AppData”
- System settings
- System files
- “C:\Users\{username}\Ntuser.dat”
- Live databases (exchange, SQL, SAGE, etc) - any database that is constantly in use
- Your entire hard drive
- Backups using other 3rd party applications
- Websites
Mac
- The entire “/User/” folder (you can select folders within the User accounts such as Documents, Videos, Pictures, Music etc.)
- The entire “/Library/” folder
- Applications Folder
- Utilities Folder
- Downloads Folder
- Public Folder
- Trash
- Time Machine
- Websites
How to remove files from Backup
To remove files/folders from you Backup:
- Click on the Livedrive icon
- Select Manage Backups
- Navigate to the file/folder you wish to stop backing up, and deselect the item
- Click OK
Once the item(s) has been deselected, they will be marked for deletion and permanently removed from the servers after 30 days.You have 30 days to restore deleted files
What is Livedrive Backup?
Livedrive Backup is a very simple and powerful online backup solution.
You choose which folders you want to backup, and Livedrive Backup will upload your files and protect the contents of those folders - it keeps a mirrored copy of your files securely online so that you can retrieve them at any time if they are lost or damaged.
Files that are selected for backup are stored securely with Livedrive and can be accessed and restored through the web portal or restored using our Restore Software.
As Livedrive Backup just makes a copy of the selected files from your machine to the cloud there is no additional space used on your hard drive.
The Desktop Software installer will take you step by step through setting up your backups - it's so easy to configure...just follow the on-screen instructions.
Livedrive keeps up to 30 versions of files uploaded to the servers so you can revert to a previous version if you made an incorrect change to a file and saved over the original. Livedrive also keeps any deleted files for 30 days to allow for recovery in the case of accidental deletion.
Please note: Livedrive Backup is not to be used for archiving. You must at all times hold an original copy of the data in the original location on the system it was backed up from. If you delete files from your computer that have been backed up we will remove the corresponding backup from our servers.
Can I Backup My Entire Drive?
Livedrive is not designed to backup system or program files, only your personal documents and data. The software automatically selects default folders during the initial setup however you can always modify the backup selection at any time.
Both the operating system and the programs running on it must be reinstalled in the event of a hardware failure and therefore backing up these have very little value in such an event.
In such a case you should reinstall your operating system from the discs provided by your manufacturer, and then restore your files from our servers.
For more information on which files should not be backed up, click here.
Can I Backup External USB Hard Drives?
 You can use Livedrive Backup with external USB HD as long as they retain the same drive letter (Windows PCs) or mount point (Mac).
You can use Livedrive Backup with external USB HD as long as they retain the same drive letter (Windows PCs) or mount point (Mac).
As Backup is mirrored copy of the files/folders you select, you must ensure that the device is attached to your computer when running Livedrive.
If the device is disconnected whilst Livedrive is running, then the previously uploaded files will be marked for deletion on your web portal.
Users may, therefore, wish to instead copy their files to their Livedrive Briefcase and then work from the Briefcase.
Tips when backing up your external USB HD
- Ensure that you let the scan totally complete before unplugging the device. If you unplug during a scan then Livedrive will start the deleting your external USB files from your web portal.
- If your plugging in a different external HD you need to ensure that the drive letter or mount point is not re-assigned otherwise Livedrive will see this as the same drive but with all data removed and will begin deleting the data from the Backup set stored on the servers.
- Ensure that the external HD is attached when running Livedrive.
- It is possible to detach the external HD once Livedrive is stopped. You must attach the device when starting up Livedrive.
For Windows Users, to backup your external HD please click here.
For Mac Users, to backup your external HD please click here.
For network drives/NAS devices please see our article on backing up network drives/NAS devices.
Please note: we do not support the backup of removable or portable media (e.g. pen drives, CDs, DVDs, flash drives, mobile devices, iPods, etc) due to the way the Operating Systems categorises the devices. Whereas external HDs are read by the OS as local hard drives and therefore these can be backed up with the Livedrive software.
Please note: we do not support the backup of removable or portable media (e.g. pen drives, CDs, DVDs, flash drives, mobile devices, iPods, etc) due to the way the Operating Systems categorize these devices. Alternatively, external HDs are read by the OS as local hard drives and therefore these can be backed up with the Livedrive software
Can I Use Livedrive Backup on Multiple Computers?
The Livedrive Backup only package is for use only on one computer.
However you can purchase add additional computers if you wish to backup multiple computers. For pricing please visit our website.
Alternatively, Livedrive Pro Suite package lets you backup up to five computers and you get Livedrive Briefcase too!
Can I Backup NAS Drives / Network Drives?
It is possible to backup NAS devices with Livedrive Backup, Pro Suite or Business accounts.
Home customers with Backup will need to purchase the NAS Backup feature for each network drive/NAS device they wish to backup through the Account Settings part of the web portal and then and then add the folders on the drive to your backup selection.
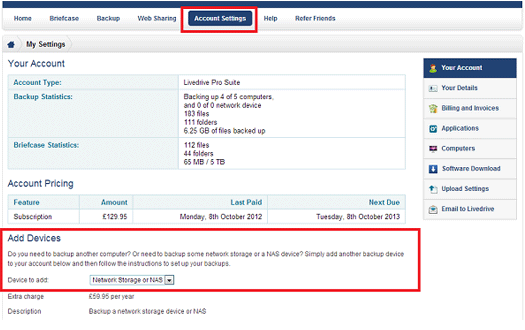
Business customers are automatically able to add NAS devices to their Backup.
For Windows users, to backup your NAS device(s), click here.
For Mac users, to backup your NAS device(s), click here. (link to: “Mac Users: How to Backup a NAS/Network Drive”)
For external USB drives please see our article on backing up external USB drives.