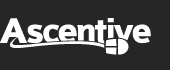Technical Help
General Backup Information
Which Files Shouldn’t Be Backed Up?
The Livedrive Backup product gives you the option to backup an unlimited amount of files on the cloud. All of your important office documents, images, music, videos etc. can be kept safe in their original folder on the cloud.
However storing every file from your computer to the cloud is not a good idea. This is because many of the files on your computer are specific to that installation, and will not work if they are placed on another machine. Adding unnecessary files to your backup set will also increase the time it takes to upload your files to the cloud and in some cases will stop the files uploading that you wish to upload.
Below we have written a list of the things you should not backup to the cloud.
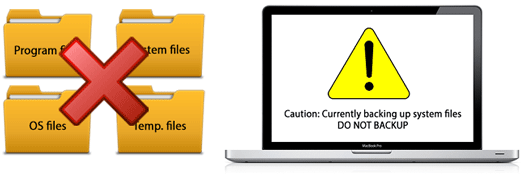
Temporary Files
Computers contain folders which store temporary files. These files could be from websites, programs, unsaved office documents etc. The contents of the temporary folder on your computer will constantly modify, with many files being created, updated, and deleted. The problem with backing up this folder is that it will be scanned by Livedrive, and will mark many files for uploading/updating on each scan. This will greatly increase the total time it takes for you to upload your files to the cloud and the temporary files are essentially inconsequential.
Windows and Mac files
Each Operating System contains their own set of essential system files and folders. As with the temp folder, many items in the operating system folder will also change and we be uploaded frequently. To reduce the time it takes to upload content we would suggest not backing up OS files.
Backups using 3rd Party Applications
For example, Mac users have the ability to backup their entire hard drive using Time Machine. However due to the content being backed up using such system files, Livedrive does not support the backup or storage of other 3rd party backups as they may contain system folders and files.
Program Files
When the software is installed files are placed in other areas of the computer and some other system files will be edited. We suggest that you do not back up program folders and instead back up the install files or folders.
We suggest making sure the following files on Windows and Mac are not backed up:
Windows
- “C:\Windows” folder
- “C:\Program Files” or “C:\Program Files (x86)”
- “C:\Users” or “C:\Documents and Settings” (you can select folders within the User accounts such as My Documents, My Videos, My Pictures, My Music, Favourites etc)
- “C:\Users\{username}\AppData”
- System settings
- System files
- “C:\Users\{username}\Ntuser.dat”
- Live databases (exchange, SQL, SAGE, etc) - any database that is constantly in use
- Your entire hard drive
- Backups using other 3rd party applications
- Websites
Mac
- The entire “/User/” folder (you can select folders within the User accounts such as Documents, Videos, Pictures, Music etc.)
- The entire “/Library/” folder
- Applications Folder
- Utilities Folder
- Downloads Folder
- Public Folder
- Trash
- Time Machine
- Websites
How to remove files from Backup
To remove files/folders from you Backup:
- Click on the Livedrive icon
- Select Manage Backups
- Navigate to the file/folder you wish to stop backing up, and deselect the item
- Click OK
Once the item(s) has been deselected, they will be marked for deletion and permanently removed from the servers after 30 days.You have 30 days to restore deleted files
What is Livedrive Backup?
 Livedrive Backup is a very simple and powerful online backup solution
Livedrive Backup is a very simple and powerful online backup solution
You choose which folders you want to backup, and Livedrive Backup will upload your files and protect the contents of those folders - it keeps a mirrored copy of your files securely online so that you can retrieve them at any time if they are lost or damaged.
Files that are selected for backup are stored securely with Livedrive and can be accessed and restored through the web portal or restored using our Restore Software.
As Livedrive Backup just makes a copy of the selected files from your machine to the cloud there is no additional space used on your hard drive.
The Desktop Software installer will take you step by step through setting up your backups - it's so easy to configure...just follow the on-screen instructions.
Livedrive keeps up to 30 versions of files uploaded to the servers so you can revert to a previous version if you made an incorrect change to a file and saved over the original. Livedrive also keeps any deleted files for 30 days to allow for recovery in the case of accidental deletion.
Please note: Livedrive Backup are not to be used for archiving. You must at all times hold an original copy of the data in the original location on the system it was backed up from. If you delete files from your computer that have been backed up we will remove the corresponding backup from our servers.
Can I Backup My Entire Drive?
Livedrive is not designed to backup system or program files, only your personal documents and data. The software automatically selects default folders during the initial setup however you can always modify the backup selection at any time.
Both the operating system and the programs running on it must be reinstalled in the event of a hardware failure and therefore backing up these have very little value in such an event.
In such a case you should reinstall your operating system from the discs provided by your manufacturer, and then restore your files from our servers.
For more information on which files should not be backed up, click here.
Is There a File Size Limit When Uploading?
 Livedrive does not have a file size limit when uploading files using your desktop software or via FTP, SFTP or Webdav*some 3rd party FTP clients have file size limits. Please check with provider.
Livedrive does not have a file size limit when uploading files using your desktop software or via FTP, SFTP or Webdav*some 3rd party FTP clients have file size limits. Please check with provider.
However there is a 2GB limit when uploading to your Briefcase via your web portal.
Livedrive Backup - System Exclusion List (Windows)
Livedrive keeps a list of file types that should not be backed up. These include temporary, system and browser files. These files do not contain any useful information - excluding them means you only back up the things that matter to you.
The excluded files and folders are listed below. Please note this list cannot be changed
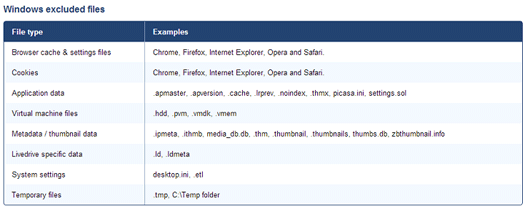
Livedrive Backup - System Exclusion List (Mac)
Livedrive keeps a list of file types that should not be backed up. These include temporary, system and browser files. These files do not contain any useful information - excluding them means you only back up the things that matter to you.
The excluded files and folders are listed below. Please note this list cannot be changed:
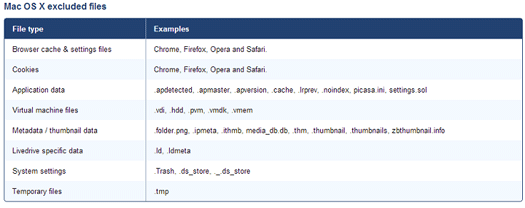
Can I Backup my Emails?
 Most email clients store the emails in a file or folder.
Most email clients store the emails in a file or folder.
For Outlook you will need to backup the local .PST file(s).
If you know where this is you can simply add the folder to your backup selection.
For Windows users, click here for information on adjusting your backup selection.
For Mac users, click here for information on adjusting your backup selection.
You will need to ensure you are using the most recent version of the client and that it is set to scheduled, not real time, backup.
Please note that you can only backup emails where they are stored on your computer.
If you use Exchange then you will have a .ost file on your local machine and this file cannot be backed up using VSS.
Your emails will be stored on the Exchange mail server and will need to be backed up on that machine.
Can I Backup External USB Hard Drives?
 You can use Livedrive Backup with external USB HD as long as they retain the same drive letter (Windows PCs) or mount point (Mac).
You can use Livedrive Backup with external USB HD as long as they retain the same drive letter (Windows PCs) or mount point (Mac).
As Backup is mirrored copy of the files/folders you select, you must ensure that the device is attached to your computer when running Livedrive.
If the device is disconnected whilst Livedrive is running, then the previously uploaded files will be marked for deletion on your web portal.
Users may, therefore, wish to instead copy their files to their Livedrive Briefcase and then work from the Briefcase.
Tips when backing up your external USB HD
- Ensure that you let the scan totally complete before unplugging the device. If you unplug during a scan then Livedrive will start the deleting your external USB files from your web portal.
- If your plugging in a different external HD you need to ensure that the drive letter or mount point is not re-assigned otherwise Livedrive will see this as the same drive but with all data removed and will begin deleting the data from the Backup set stored on the servers.
- Ensure that the external HD is attached when running Livedrive.
- It is possible to detach the external HD once Livedrive is stopped. You must attach the device when starting up Livedrive.
For Windows Users, to backup your external HD please click here.
For Mac Users, to backup your external HD please click here.
For network drives/NAS devices please see our article on backing up network drives/NAS devices.
Please note: we do not support the backup of removable or portable media (e.g. pen drives, CDs, DVDs, flash drives, mobile devices, iPods, etc) due to the way the Operating Systems categorises the devices. Whereas external HDs are read by the OS as local hard drives and therefore these can be backed up with the Livedrive software.
Can I Run Livedrive on a Server?
 Livedrive can be used to backup your data files on server. Livedrive is compatible with:
Livedrive can be used to backup your data files on server. Livedrive is compatible with:
- Windows Server 2003-2008
- Mac 10.6.8 and above
Understanding the Livedrive Control Panel
The Livedrive Control Panel is used for the configuration of Livedrive Backup and Briefcase settings.
The panel can be found within your Livedrive desktop software.
For Windows Users
- Click on the Livedrive icon
- Select Settings
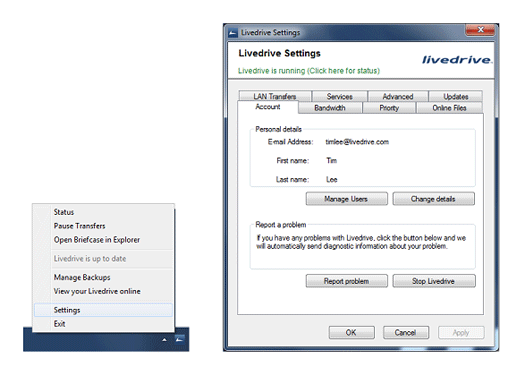
For Mac Users
- Click on on the Livedrive icon
- Select Preferences
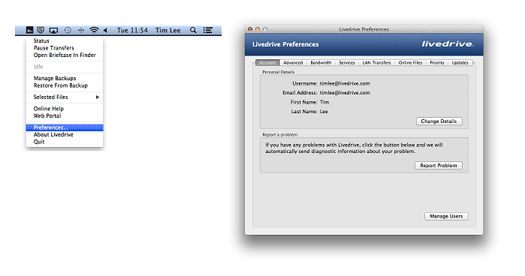
Livedrive Terminology: Re-queued, Aborted and Deleting
When transferring data, the status window may show the following terminology:
Re-queuing files
If a file cannot be uploaded for any particular reason the file gets re-queued and will be re-attempted when Livedrive reaches the end of the upload queue.
It is recommended to set the backup to scheduled rather than realtime - if you have the realtime scan set, every time a file is changed, it is re-queued to be uploaded, and in effect won't be able to complete because it is always being changed.
Aborting files
If the file has already been uploaded because it exists in another folder, it doesn't need to be uploaded again. You may have since unticked a folder to be backed up, you may have moved a folder that was previously selected to be backed up, or the particular file exists within another folder that has already been backed up.
Deleting files
If you have recently reinstalled Livedrive then a new backup set would be created on our servers for your computer. This would mean that the software will scan through all the files and folders you selected to be backed up, and create file and folder place holders, ready to be populated with the file data.
When the software attempts to re-upload files that already exist on our servers this is detected by our de-duplication technology - instead of uploading the files from your computer, it copies the files already backed up, and 'deletes' the newly made file place holder
If you recently unselected a Parent folder and selected the sub-folders individually to be backed up then Livedrive will need to reconfigure the way it stores the files in your Backup.
You may see a lot of files being deleted in your Detailed Status, however this is where Livedrive is simply removing the old file placeholders, and recreating them according to the new backup selections you made.
Livedrive can't simply 'move' the file place holders - it needs to first delete, then recreate the files in the new folder, and due to de-duplication all the files won't need to be re-uploaded from your computer, so its a quick process.
Can I Backup My Exchange or SQL Server?
As Exchange and SQL are live databases, our VSS service used with our software is not compatible to backup these types of databases.
We do not support backup of any live databases (Exchange, SQL, SAGE, etc).
We hope to rectify this in a future release.
For now, if you wish to backup an Exchange or SQL server, we suggest exporting a static file (shadow copy of your database) to a folder, and select this folder for backup. This is a manual process and will require the static file to be copied to the folder if changes are made to the server.
Locating the Manage Backups Window
There are many ways to get to the Manage Backups window:
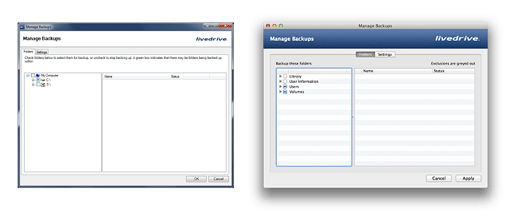
For Windows Users
Method 1
- Click on the Livedrive icon on your toolbar near the date and time
- Select Manage Backups
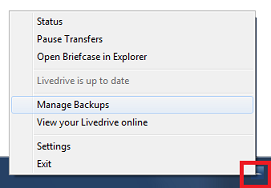
Method 2 (For Home Users only)
- Click on the Livedrive icon on your toolbar near the date and time
- Select Settings
- Click on Services tab
- Select Manage Backups
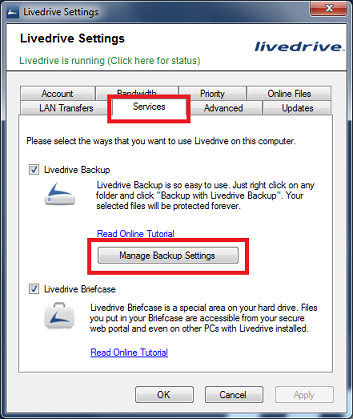
For Mac Users:
Method 1
- Click on the Livedrive icon on your toolbar
- Select Manage Backups
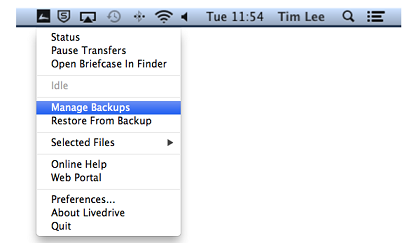
Method 2 (For Home Users only)
- Click on the Livedrive icon on your toolbar
- Select Preferences
- Click on Services tab
- Select Manage Backups
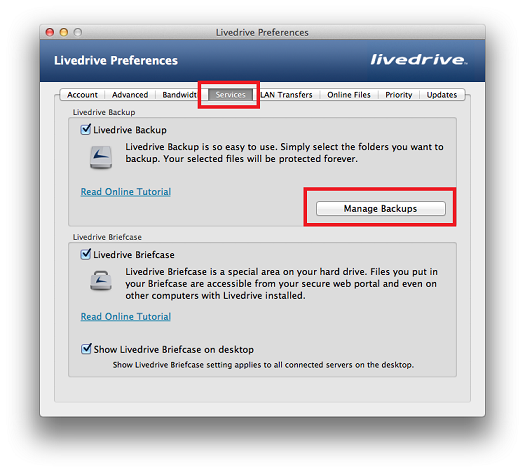
Can I Run Multiple Livedrive Accounts on One Computer?

Got multiple Livedrive accounts? Want to backup the same computer on both accounts?
You can set up your Livedrive software to switch between different Livedrive accounts using the Manage Users function in your Livedrive control panel.
For Windows users, click here for more information on using Manage Users.
For Mac users, click here for more information on using Manage Users.
Alternatively you can set different user profiles on your computer to connect to different Livedrive accounts.
Please note that you cannot connect to multiple Livedrive accounts simultaneously.
My File icon Has a Red Arrow – Why?
Files in the web portal marked with an arrow on a red background indicate that the file(s) are not fully uploaded and can therefore not be viewed online, shared or downloaded until they have completed.
You can view the queue of pending uploads at any time via your Status Window.
If there are no pending uploads then you may wish to run an integrity check to ensure the status of your Livedrive is correct.
Please note that the time it takes to upload a file is dependent on the upload speed of your connection - we do not throttle your bandwidth in any way.
Please review our article on connection speed here.
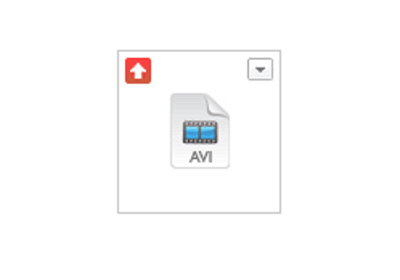
Can I Backup NAS Drives/Network Drives?
It is possible to backup NAS devices with Livedrive Backup, Pro Suite or Business accounts.
Home customers with Backup will need to purchase the NAS Backup feature for each network drive/NAS device they wish to backup through the Account Settings part of the web portal and then and then add the folders on the drive to your backup selection.
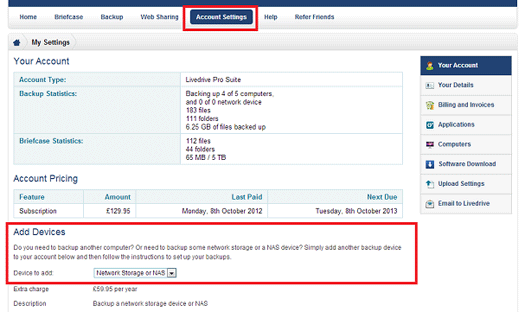
Business customers are automatically able to add NAS devices to their Backup.
For Windows users, to backup your NAS device(s), click here.
For Mac users, to backup your NAS device(s), click here. (link to: “Mac Users: How to Backup a NAS/Network Drive”)
For external USB drives please see our article on backing up external USB drives.
How to Check Uploaded Files
The easiest way to check which files have been uploaded successfully to your Livedrive Cloud is to login to your web portal.
Checking Uploaded Files
- Login to your web portal
- Click on Backup or Briefcase tab (...and for Business Users Team Folders)
Successfully uploaded files will be in full color.
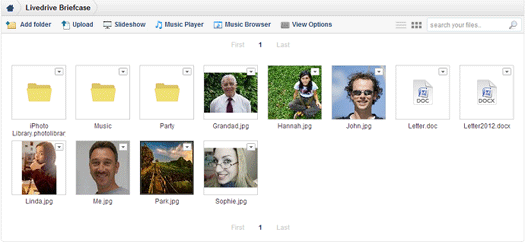
If the file has not yet been uploaded, the file icon will be greyed out with an arrow in the top left corner. The file maybe still in your transfer queue waiting to be uploaded.
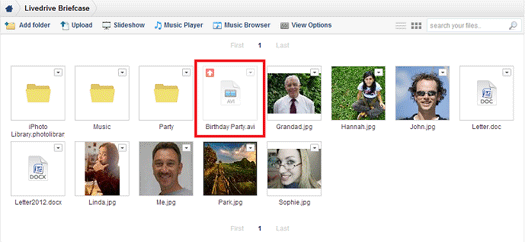
For more information on your Status Window, click here
Playing Music Files in the Web Portal using Music Browser

The Livedrive web portal’s music browser only plays MP3s, with no DRM.
The file list in the player is generated by the music files ID3v2 (metadata) tags so you must ensure your music files have this set up correctly.
Please be aware that iTunes defaults to storing information about your songs in a different way so you will need to change the settings.
More information about this can be found on Apple's site.
Understanding the Backup Process
 The Livedrive software goes through several stages when backing up your computer:
The Livedrive software goes through several stages when backing up your computer:
- Scan for new and changed files - the Livedrive scan runs through all the files and subfolders of the folders you nominated to backup or in the Briefcase
- Updates are detected (file creations, deletions or moves) are detected and added to the Status queue
- The software creates the folder structure on our servers, and creates file place holders for all the files
- New or changed files are sorted by priority and added to the Upload queue.
- The software runs through the Upload queue, filling the file place holders with the file content.
Please note that the more files you choose to backup, the longer the scan takes, and the longer it will be to replicate the folder structure on our data centre.
Depending on the number of files you chose to upload, the initial scan can take a few hours to complete - it needs to constantly be talking to our servers, creating file placeholders, and folder structures that mimic what is on your computer.
Once the initial scan and backup is complete the later scans run through much more quickly. Livedrive will only then backup files which have been added to your backup selection and and any files that have been changed since the last scan.
Can I Run Livedrive With Different Computer User Logins?

You can use Livedrive on different user logins.
Each user will need to configure Livedrive on their user profile by downloading the software. You can then either use the same Livedrive account on all user profiles, or pay for individual ones.
If you are using the same Livedrive account then each user is seen as a new computer and you may need to add additional devices through the web portal, in the Account Settings tab (Home Users).
For Business users, the number of computer backups are determined within your Admin portal.