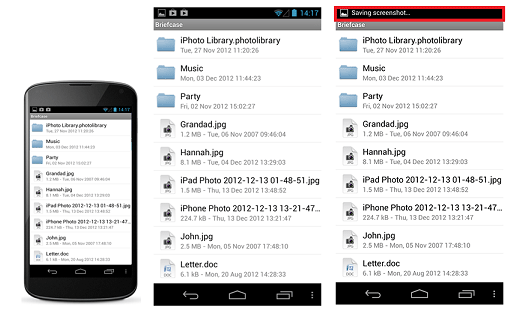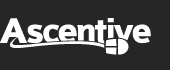Getting Started Guide
Support Portal
Mac Users: How to Take Screenshots
Need to send our technical support team a screen shot? Not sure how to?
On your Mac, you can take screen shots using keyboard short cuts. Once the screen shot has been taken, it will be automatically saved to your desktop.
How to take a screen shot - Keyboard
Entire Screen:
Hold down the Command + Shift and press 3
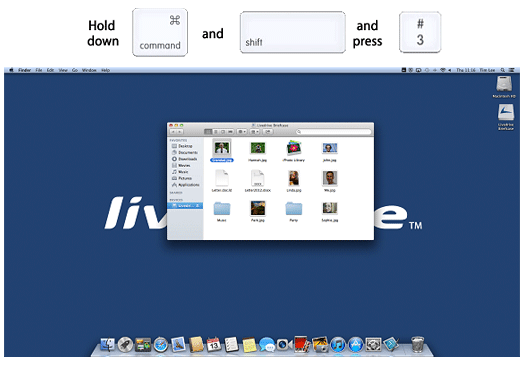
Selection:
Hold down the Command + Shift and press 4
Your cursor will appear as crosshairs which you can use to select whatever portion of your window you wish to capture.
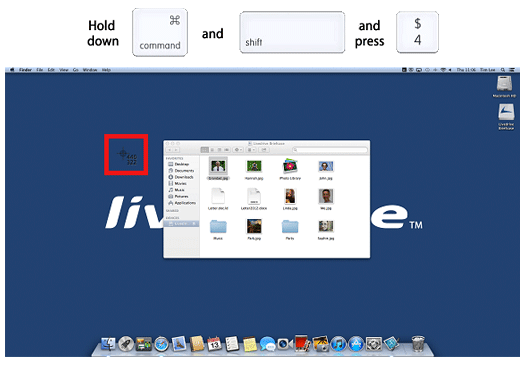
Active Window:
Hold down the Command + Shift and press 4, and hit the Spacebar
Your cursor will appear as a small camera which you can use to capture an active window, menu or desktop.
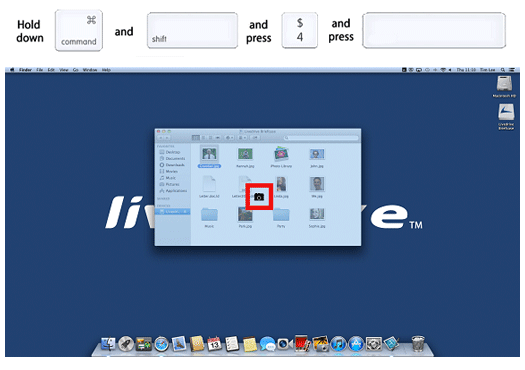
Windows Users: How to Take Screenshots
Need to send our technical support team a screen shot? Not sure how to?
On your Windows PC, you can take screen shots using keyboard short cuts. Once the screen shot has been taken, you can copy & paste the screenshot into an editing application such as Microsoft Paint and save!
How to take a screen shot - Keyboard
Entire Screen:
- Press the PrtScn button on your keyboard
- Open an editing application such as Paint
- Press CTRL + V to paste the screenshot
- Save your screenshot!
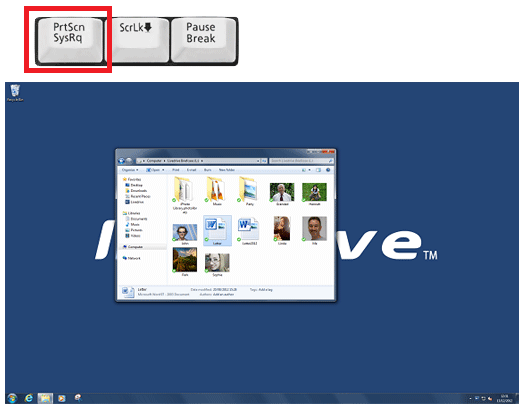
Active or Single Window:
- Hold down PrtScn + Alt keys on your keyboard
- Open an editing application such as Paint
- Press CTRL + V to paste the screenshot
- Save your screenshot!
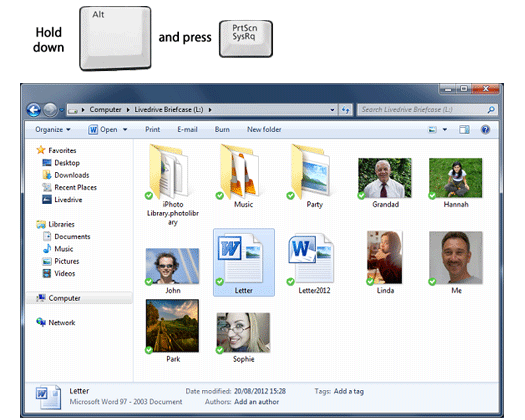
iPhone & iPad: How to Take Screenshots
Need to send our technical support team a screen shot? Not sure how to?
On your iPhone or iPad, you can take screen shots. Once the screen shot has been taken, you can upload the file directly from your iOS device to your Livedrive account (Briefcase required) or copy the pictures to your computer by connecting the device to your machine.
How to take a screen shot
Hold down the Home button and press the Sleep/Wake button until the screen flashes white.
Your device will capture the entire screen, and saves the picture into your Photos.
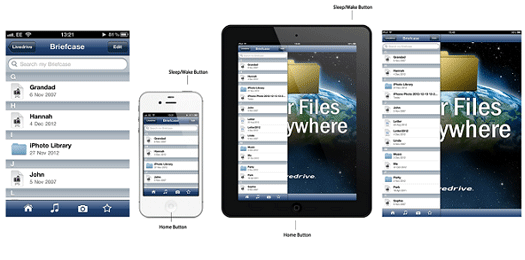
Android: How to Take Screenshots
Need to send our technical support team a screen shot? Not sure how to?
On your Android device, you can take screen shots. Once the screen shot has been taken, you can upload the file directly from your iOS device to your Livedrive account (Briefcase required) or copy the pictures to your computer by connecting the device to your machine.
How to take a screen shot
Hold down the Volume Down button and press the Power button.
The screen will flash and you will see a framed image appear and fade into the notification bar; the Saving Screenshot notification will appear.