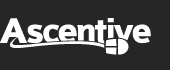Livedrive Backup
Web Portal for Backup
Why Can I See the Same Backup Computer in my Web Portal?
When you reinstall Livedrive on a new computer, or re-install the OS, then Livedrive creates a new backup set. It is not possible to link to the old backup set.
Due to our file de-duplication technology files you have already uploaded will not need to be re-transmitted, but will appear in the transfer queue and then appear to upload almost instantly provided you select the same data.
Once you are satisfied the new backup set is complete you can submit a ticket to our support team to delete the old backup.
IMAGE BELOW
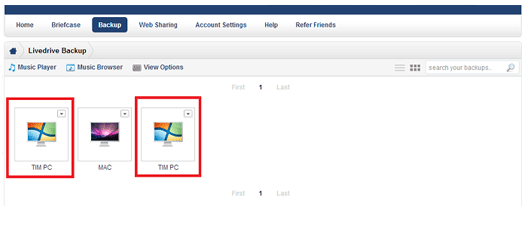
How To Restore a Previous Version of a Backed Up File
When a file is edited or amended a file selected for backup on your computer, Livedrive will upload the full file and save the file as another version.
Livedrive keeps up to 30 versions of a file...and you can restore any of these versions at any time from your web portal!
To restore a file:
Please note: You restore from the web portal is for single files only. Only fully uploaded file version can be download.
- Login to your web portal
- Click on Backup and navigate through to the location the file
- Double click on it to open the file
- Select the version you wish to restore by clicking download
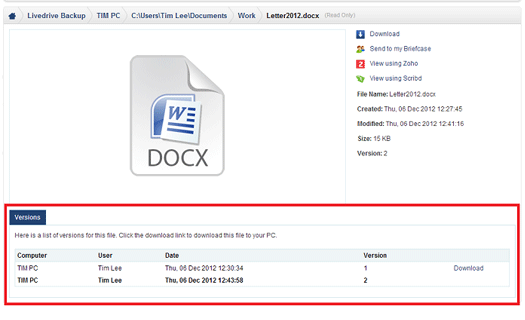
My File icon Has a Red Arrow – Why?
Files in the web portal marked with an arrow on a red background indicate that the file(s) are not fully uploaded and can therefore not be viewed online, shared or downloaded until they have completed.
You can view the queue of pending uploads at any time via your Status Window.
If there are no pending uploads then you may wish to run an integrity check to ensure the status of your Livedrive is correct.
Please note that the time it takes to upload a file is dependent on the upload speed of your connection - we do not throttle your bandwidth in any way.
Please review our article on connection speed here.
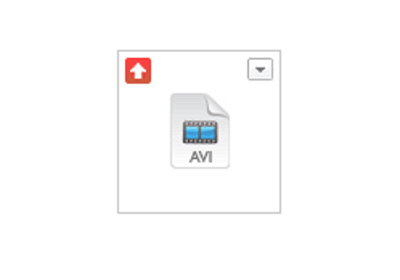
How to Check Uploaded Files
The easiest way to check which files have been uploaded successfully to your Livedrive Cloud is to login to your web portal.
Checking Uploaded Files
- Login to your web portal
- Click on Backup or Briefcase tab (...and for Business Users Team Folders)
Successfully uploaded files will be in full colour.
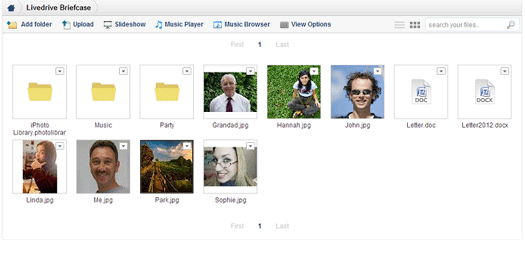
If the file has not yet been uploaded, the file icon will be greyed out with an arrow in the top left corner. The file maybe still in your transfer queue waiting to be uploaded.
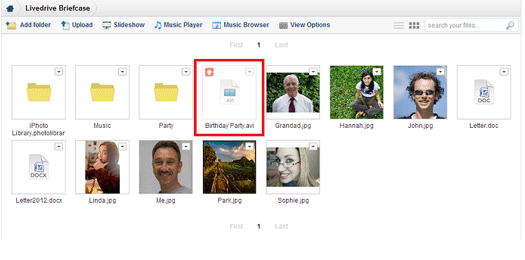
For more information on your Status Window, click here
Playing Music Files in the Web Portal using Music Browser
The Livedrive web portal’s music browser only plays MP3s, with no DRM.
The file list in the player is generated by the music files ID3v2 (metadata) tags so you must ensure your music files have this set up correctly.
Please be aware that iTunes defaults to storing information about your songs in a different way so you will need to change the settings.
More information about this can be found on Apple's site.
Viewing Your Backed Up Files
The files that you have backed up are all available from your secure web portal.
Simply login with your Livedrive account e-mail address and password, and click on the Backup tab - you'll be able to browse your files just like your computer.
You can download single files, stream your movies and/or music (Note: mp3s only and no DRM), view your office documents and display your photos right from within your web browser!
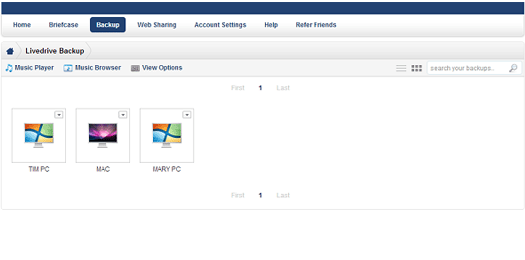
View your backed up files
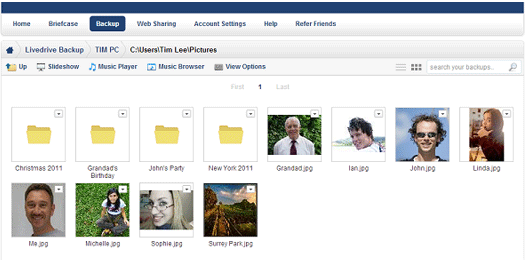
View your pictures
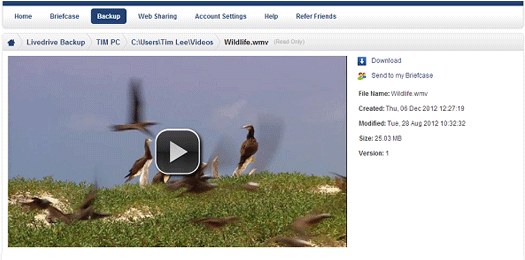
Stream your videos
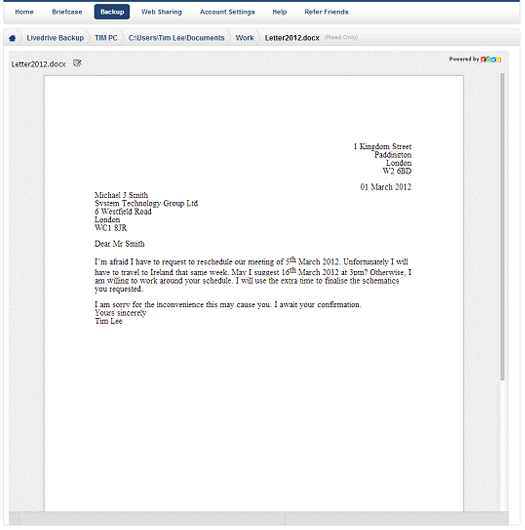
View your documents
Can I Edit, Delete or Upload Files Online with Livedrive Backup?
Livedrive Backup is designed to be a mirror copy of your local computer files. Livedrive keeps an exact copy of the file(s) online, therefore files cannot be edited, deleted or uploaded online via your web portal.
If you want to the ability to edit, move, delete or rename files online, please try Livedrive Briefcase - our powerful access-anywhere service.