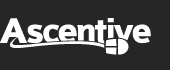Product Support
RAMrocket User Guide
QuickStart Guide
1. Introduction
Super-charge your system's memory!
RAMrocket, an easy to use program, increases the amount of RAM (memory) available on your computer without requiring you to install new hardware. By allocating RAM more efficiently, your computer makes better use of its resources. After recovering memory with RAMrocket, your operating system and the programs you use will be more stable and your computer will be able to handle your usage more gracefully.

Choose one of two buttons to begin a RAM recovery.
RAMrocket offers two different RAM recovery methods. “Free All RAM,” the first method, recovers every possible byte of RAM available. This comprehensive process may take some time to complete. When finished, you will see an immediate, often dramatic, increase in the RAM available to your system.

A fast alternative is the “Release RAM” button. This recovers a certain amount of system memory that you select, such as 64 MB. In most cases, this is a rapid process. However, if you attempt to release more than 50 or 60% of your system's available memory, RAMrocket may take extra time to complete the recovery. If this happens, we recommend limiting your memory recovery to half of your total physical memory.
Save time — two ways to let RAMrocket take control.
Because the “Release RAM” method is such a fast, convenient way to recover your system's memory, RAMrocket also lets you set up Scheduled or Automatic RAM Releases.
The “Schedule RAM Release” option, available on the Options tab, releases RAM at the specified interval, such as every 30 minutes.
With the “Automatic” option, RAMrocket detects RAM availability and releases RAM whenever the amount of free RAM is too low.
See the results.
When RAMrocket unlocks your system's memory, you'll see the difference. The red line on the memory graph represents available physical or virtual memory, showing how much RAM is available at any given moment. After you Release RAM or Free All RAM, the graph will display the new levels. You can also confirm the RAM levels indicated in RAMrocket in the Windows Task Manager (Windows 2000, NT, XP, Vista or 7) or System Monitor (Windows 95, 98, or Me).
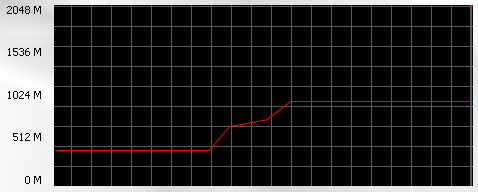
The History tab provides additional information about your RAM releases over time. It tells you when releases were performed (or skipped), which type of release was performed, and how much RAM was made available during each release. It also lists summary data about total RAM released.
Looking under the hood.
In Windows 95, 98, or Me, XP, Vista and 7 you will see what processes are running on your computer, the corresponding Windows Process ID (PID), and the number of threads that are part of each process displayed on the Resources tab. Each program you run exists as a “process” within Windows. Each process has one or multiple “threads” at any time — paths through the program's code.
If you are using Windows 2000, NT, or XP, you can view the Resources tab to see what programs are running on your computer and how much memory they are consuming.