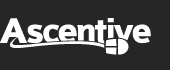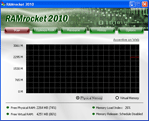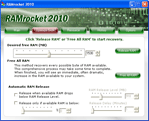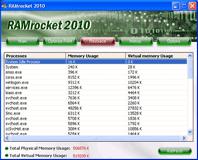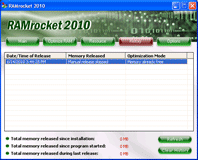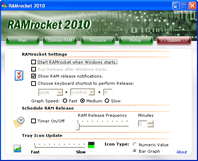Product Support
RAMrocket User Guide
QuickStart Guide
2. Buttons & More
What's in RAMrocket?
This help file features a detailed list of buttons and other elements of RAMrocket's user interface.
Main Tab
The Main tab in RAMrocket shows your current system summary.
The graph on RAMrocket's main tab displays either your available Physical RAM or Virtual RAM, depending on which radio button you select. Physical RAM is the memory card in your computer, Virtual RAM is swap space on your hard disk. The numbers below the graph show you exactly how much is free. The Memory Load Index shows you how much of your total system RAM (Physical and Virtual) is being used. Also, to the right of the graph you can see when the next Memory Release is scheduled if you have set the timer on the Options tab.
Optimize RAM Tab
The Optimize RAM tab in RAMrocket offers two ways to recover RAM.
Use the Automatic RAM Release feature if you want to set the RAM Release to occur when your system resources reach certain levels.
There is a slider bar to determine the Desired Free RAM and a button to release this amount of RAM (Release RAM button). The Free All RAM button tries to recover every possible byte of RAM available.
Click 'Release RAM' or 'Free All RAM' to start recovery. When you see this message appear, you have the slider set in the recommended range for performing a RAM release using the Release RAM button. You may also choose to use the Free All RAM button to recover whatever RAM is available, regardless of the value you selected for the Release RAM option.
Large RAM recovery may require excess time and resources. If you have set the slider above the recommended range, you will see this message. You may still use the Release RAM button, release schedule, or automatic release (these last two can be found on the Options tab), however, if your system cannot find this much available RAM, releasing in this range may not be the most effective use of your time and resources.
You already have xx MB free. When you Release RAM for an amount of RAM that is already free, you will see this message telling you that you already have the selected amount free.
Resource Tab
In Windows 95, 98, Me, XP, Vista and 7 you will see what processes are running on your computer, the corresponding Windows Process ID (PID), and the number of threads that are part of each process displayed on the Resources tab. Each program you run exists as a “process” within Windows. Each process has one or multiple “threads” at any time — paths through the program's code.
If you are using Windows 2000 or NT, you can view the Resources tab to see what processes are running on your computer and how much physical and virtual memory they are consuming. At the bottom you'll see summaries of Total Physical Memory Usage and Total Virtual Memory Usage.
Use the Refresh button to update the display.
History Tab
The History tab provides information about your RAM releases over time. It tells you when releases were performed (or skipped), which type of release was performed, and how much RAM was made available during each release. It also lists summary data about total RAM released.
xx MB: Released manually. means that you recovered memory manually by clicking either Release RAM or Free All RAM on the Main tab (or used the keyboard shortcut you set up on the Options tab).
xx MB: Released on schedule. means that RAMrocket released RAM using the schedule you set in the Scheduled RAM Release section on the Options tab.
xx MB: Released automatically. means that RAMrocket released RAM using the levels you set in the Automatic RAM Release section on the Options tab.
Scheduled release skipped. (Memory already free.) means that RAMrocket was scheduled to release RAM but the amount specified on the Desired Free RAM slider on the Main tab was already available.
Manual release skipped. (Memory already free.) means that you clicked Release RAM or Free All RAM on the Main tab (or used the keyboard shortcut you set up on the Options tab), but that amount was already free.
Use the Clear History button to clear the list. Use the Refresh button to update the display.
Options Tab
The Options tab allows you to customize your use of RAMrocket.
Use the Scheduled RAM Release feature if you want to set the RAM Release to occur at periodic intervals. Check the Timer On/Off box and select the time interval.
Settings — Start RAMrocket when Windows starts to launch when you turn on your computer. Run Release after Windows Starts schedules RAMrocket to Release RAM when you turn on your computer. If you set up short cut keys for Release, you can use these keys to release RAM instead of clicking the button on the Main tab. Graph Speed controls the speed of the graph on the Main tab.
Set how the System Tray Icon appears by using the slider to select how quickly the display refreshes by setting the Update Speed with the slider bar. Select which type of icon you wish to display by selecting one of the radio buttons under Available RAM.