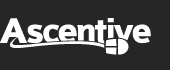Product Support
ActiveDefender User Guide
Step-by-step instructions for using ActiveDefender
10. Options Button [Security Manager]
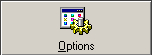
By using the Options section in the Security Manager window, you can personalize your copy of ActiveDefender and choose how to secure your system.
The following options are available after you click on Options in the Security Manager Window:
- Load at startup
Checking this box will make ActiveDefender load automatically when you turn on your computer. - Show host names
With this option checked, ActiveDefender will translate IP addresses and display their host names if possible, rather than just the IP number under the Recent Connections Tab. - Show friendly names
With this option checked, ActiveDefender will show the common names for programs, as opposed to the actual file name of the program, under the Connected Programs Tab. - Show welcome screen on start
The welcome screen is first shown to you when you install ActiveDefender. The welcome screen will ask you if you are a current customer, or assist you in setting up a subscription if you do not yet have one. Most users uncheck this option the first time they activate ActiveDefender. - Show splash screen on start
With this option checked, the ActiveDefender Splash screen will display when ActiveDefender loads. This is just a reminder that ActiveDefender has loaded. - Show notification when Security Manager is password protected
As you use ActiveDefender, you will receive security alerts whenever a program tries to gain access to the Internet (unless you have alerts turned off or the program has already been granted access by you). If you have a password set and activated, checking this box will allow non-password users to see the alert notifications. - Display send and received bytes summary
This will allow you to see the amount of data being transferred over your connection. With this option checked, you can view that data by accessing the Statistics of Connections tab (the third tab on the main screen, see Main Screen). -
 Show network activity in system tray
Show network activity in system tray
Checking this option will change your ActiveDefender system tray icon into a graphical representation of incoming/outgoing data in bytes. You may be surprised at how often data is transferred to and from your machine, even when you are not actively using your computer! This graph can help give you an idea of when data is being transferred, and by how much.
The green bar shows incoming data; the red shows outgoing data.
Advanced Options
Internet Lockdown
Normally, an Internet Lockdown will block all data from entering or leaving your system. However, you have the option to unblock inbound packets, outbound packets, and/or non-IP packets. For an effective lock, all three options should be blocked.
Alert History Log
Here you may set the type of alerts that you want recorded in your Alert History and where you want the log file stored on your computer. You may also view the entire log in HTML format (with your browser) or clear the entire log file.
Security Manager Password
When the Security Manager is Password Protected, changes to Security Rules, Options, or Internet Lockdown cannot be made from the Security Manager and the Main Screen. Having a password activated is a good idea if someone else has access to your computer.
Background Services
This instructs ActiveDefender on what action should be taken on background services attempting to connect to the Internet (Allow all, Deny all, or Alert for all). This feature is available for Windows NT, Windows 2000, or Windows XP only.