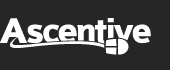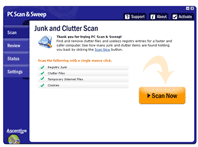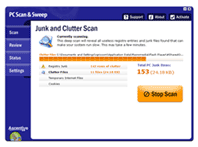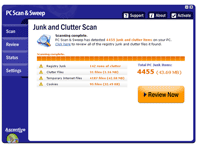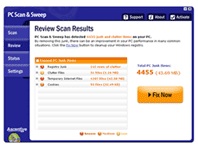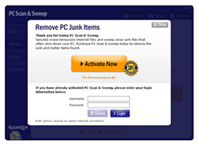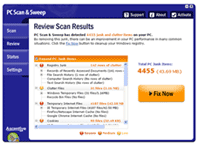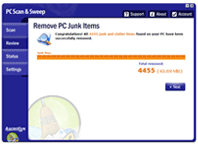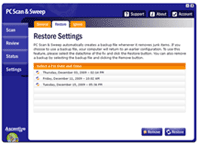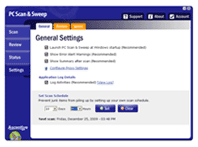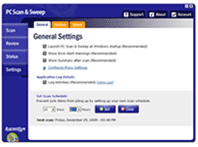Product Support
PC Scan & Sweep User Guide
Follow the steps below to see how many junk and clutter files are found holding you back.
The setup can begin once the program has been downloaded and installed onto your PC.
1. Open PC Scan & Sweep
Double click the PC Scan & Sweep icon on your desktop
![]()
[ Or ] Select PC Scan & Sweep from your Programs folder —
Go to Start Menu > All Programs > Ascentive > PC ScanAndSweep
![]()
2. Thank you for trying PC Scan & Sweep!
Click the Scan Now button to find junk files on your PC.
PC Scan & Sweep will do a thorough scan of your computer to see how many junk and clutter files are found holding you back. This process should take a few minutes.
3. Scanning completed
If PC Scan & Sweep has found junk files and PC clutter, click the Review Now button
4. Review PC Clutter
Now that you have seen all the junk that is hogging up precious space on your computer, you can quickly clean and refresh your PC.
Click the Fix Now! button to remove the clutter found on your PC.
5. Login
After clicking the Fix Now! button, you will be prompted to enter your login information or to Activate Now!
First Time Users who have never
logged in: A registration reminder will pop-up in a new window. To remove the clutter found, you will need to sign up for a PC Scan & Sweep account.
Active Customers: Enter your login information using the Username and Password you created when making your purchase.
* Logins are case-sensitive and must be entered exactly as it was created.
Important: An Internet connection is required to verify account information and to sweep away all the registry junk and clutter files found.
6. Remove Clutter
After logging in with a valid account, the screen will display the junk and clutter found that are ready to be removed. If you don’t want to remove any specific file, you can un-check its box.
Note: Please see the Settings option and click on the restore tab for more information about the Restore feature.
Click the Fix Now button to start repair.
7. Clutter on your PC removed successfully.
PC Scan & Sweep removed harmful junk files. Click Next.
8. Restore Settings
PC Scan & Sweep automatically creates a backup file whenever it removes junk. To restore your computer to an earlier version please select the date/time of the fix and click the restore button.
9. Set Scan Schedule (Optional)
Click the General Settings button in the top menu to Set Scan Schedule.
After you set your schedule, click the Set button.
Click the Clear Schedule button if you'd prefer to manually scan your PC.
10. Start PC Scan & Sweep with Windows (Optional)
If you would like PC Scan & Sweep to launch at Windows startup, click the General Settings button in the top menu and make sure that Start PC Scan & Sweep with Windows (Recommended) is checked. This option is pre-checked by default.
Uncheck the box if you don't want PC Scan & Sweep to launch with Windows startup.