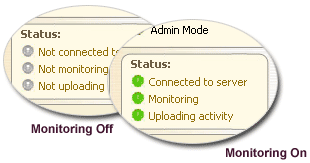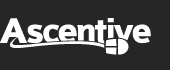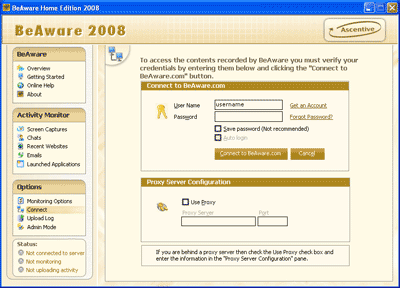Product Support
BeAware User Guide
VI. HELP! Troubleshooting
3. Not Recording!!
There are four (4) main things you should always check for:
1. Is your software logged into BeAware.com?
2. Is monitoring turned on?
3. Are all of your monitoring options activated?
4. Are all three lights green on your BeAware program?
Once all of these steps are confirmed, you will be able to see the activity on the PC you are monitoring from www.beaware.com.
Important Announcement
A new update for BeAware has been released and is now available for download. This important update should solve any issues you were having with BeAware. Please download and install this free update now. For the latest enhancements, features, and bug fixes, click here.
1) Logging in:
In order for you to check on BeAware's activity data via BeAware.com, you will need to set your BeAware program up with your BeAware.com login information. You can do this when you first activate BeAware:
* Click here for more information.
2) Turn Monitoring On:
Before you can do anything else, you will need to open BeAware, and then turn Monitoring on from the Options menu.
* Click here for more information.
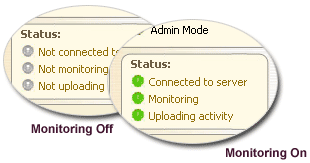
3) Monitoring Options:
Make sure you turn on all of your monitoring options. Options include ScreenWatch, ChatWatch, MailWatch, and more.
* Click here for more information.
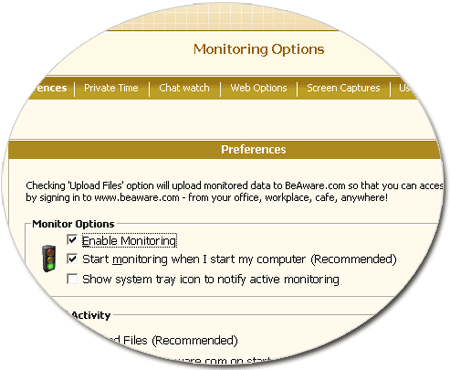
4) The three green lights:
Make sure that all three lights are green at the bottom of your BeAware program.
* Click here for more information.