ActiveSpeed User ユーザーガイド
1. ActiveSpeed を開きましょう
デスクトップ上にあるActiveSpeed のアイコンをダブルクリックで開いてください

[ または ] プログラムフォルダの中からActiveSpeed を開いてください
方法は スタート > 全てのプログラム > Ascentive >ActiveSpeed
2.下記の警告メッセージが表示された場合、インターネット接続環境が最適でないことを通知しています
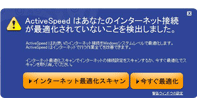
拡大
インターネット最適化スキャン ボタンをクリックしインターネットの接続設定をスキャンしてください。
今すぐ最適化 ボタンをクリックするとスキャンをスキップできます。
3. インターネット接続テスト
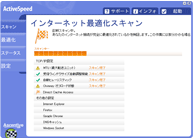
拡大
このインターネット接続テストを実行することで、お使いの接続が完全に最適化されているかチェックできます。 もし ActiveSpeed がお使いの設定をまだ最適化していないことを検証したら 次へ 検証 ボタンをクリックしてください。
4. インターネット接続の最適化
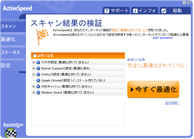
拡大
今すぐ最適化ボタンをクリックすることで、インターネット速度の改善を開始します
5. ログイン
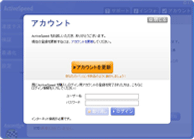
拡大
今すぐ最適化ボタンをクリックした後、お客様の登録したログイン情報を入力するか、今すぐ起動ボタンでアカウントを取得できます。
ログイン済みでない初回ユーザーの方:
製品の購入ページがポップアップ形式で表示されます。インターネットの速度を上げるにはActiveSpeedの購入が必要となります。
アカウントを取得済みの方: 購入時に作成したアカウント(ユーザー名、パスワード)情報 を入力してください。
* ログイン時はローマ字表記(半角英数字)のみが有効となりますので、作成時と全く同じ情報を入力してください。
重要: アカウントの認証と、インターネット接続を向上させるにはインターネットの接続が必要となります。
6. 速度マネージャー
サインイン後、スクリーン上にメインコンソール画面が表示されます。
ハンマーアイコン  をクリックして速度マネージャーを開いてください。
をクリックして速度マネージャーを開いてください。
速度マネージャーを使って最適化
速度マネージャーはActiveSpeed を使う上でのコントロールセンターです。 スピードモードをこの画面から選択することで、お使いのインターネット接続を最適化することができます。
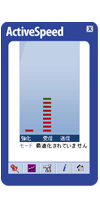
拡大
 X 画面右上にあるこのアイコンでメインコンソール画面を閉じます。 注意: ActiveSpeed はまだバックグラウンドで作動しています! メインコンソール画面を閉じただけではActiveSpeed を完全停止/終了できません。システムトレイ上(画面右下、時計が表示されているところ)にActiveSpeed アイコンがまだあるはずです。 システムトレイのアイコンを終了させることでActiveSpeed を完全に終了させることができます。
X 画面右上にあるこのアイコンでメインコンソール画面を閉じます。 注意: ActiveSpeed はまだバックグラウンドで作動しています! メインコンソール画面を閉じただけではActiveSpeed を完全停止/終了できません。システムトレイ上(画面右下、時計が表示されているところ)にActiveSpeed アイコンがまだあるはずです。 システムトレイのアイコンを終了させることでActiveSpeed を完全に終了させることができます。
 赤いピン このアイコンは、無くさないために画面の一番上にActiveSpeed を常駐させておけます。このアイコンをもう一度クリックすると、画面一番上からの常駐を解除できます。
赤いピン このアイコンは、無くさないために画面の一番上にActiveSpeed を常駐させておけます。このアイコンをもう一度クリックすると、画面一番上からの常駐を解除できます。
 このボタンはネットワークモニター画面を開きます。モニターの波打ちで、お使いのBandWidth使用率がグラフ化されます。
このボタンはネットワークモニター画面を開きます。モニターの波打ちで、お使いのBandWidth使用率がグラフ化されます。
 このボタンは速度マネージャーを開きます。 インターネットの最適化を行うには、速度マネージャー画面を開く必要があります。
このボタンは速度マネージャーを開きます。 インターネットの最適化を行うには、速度マネージャー画面を開く必要があります。
 Ascentive の サポートセンターへはこのアイコンをクリックしてください。
Ascentive の サポートセンターへはこのアイコンをクリックしてください。
 このボタンはスクリーン右下にActiveSpeed を設置 します。
このボタンはスクリーン右下にActiveSpeed を設置 します。
7. 速度モードの選択
速度マネージャー画面
速度マネージャーはActive Speedを使う上でのコントロールセンターです。お使いのPCに一
番最適な速度モードを選択することで、インターネット接続を最適化します。
インテリジェントモード&習得期
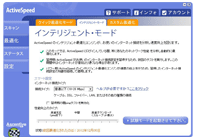
拡大
最初に、インテリジェントモードをお試しください。左にある
メニューより最適化ボタンをクリックし、速度モードを選択
してください。インテリジェントモードを選択するには、
インテリジェントモードをクリックし、試験モードを起動させてく
ださいをクリックしてください。
ノート: 習得期の間PINGテストを無効化
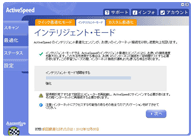
拡大
次へ ボタンをクリックし、インテリジェントモードを開始します。
インテリジェントモードとは
このモードはActive Speedの特許取得済みであるインテリジェンス最適化エンジンを搭載しています。この技術はお使いの接続状況と使用パターンを学習し、インターネットの速度を上げるためにどの設定が一番適しているか判断します。
習得期とは
インテリジェントモードを利用するには、習得期を経る必要があります。
習得期では、6回程度のパソコンの再起動が必要となり、その間どの設定が
一番適しているか学習します。ActiveSpeedのネットワークテスト実行中は、
インターネット接続が一時的に遅くなることがあります。
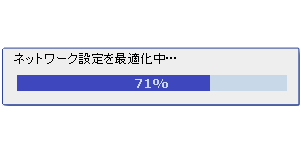
クイック最適化モード
このモードでは6つの違った最適化モードを選択できます。
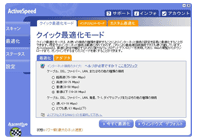
拡大
カスタム最適化タブ
このセクションはPC上級者用のため、設定を問題なく変更・修正できる方のみお使いください。このマニュアル設定は、PC一般ユーザー向きではありませんのでご注意ください。
MTU、RWIN、TTL、PMTU等を理解することが重要です。 弊社のグロッサリー用語の定義と例をご参照ください。
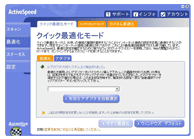
拡大
アダプタ
最適化モードを適用させたいアダプタをリストの中から選択してください。
初期設定では ActiveSpeed が有効なアダプタを自動選択済みです。 不明な方は、設定をそのままにしておくか、有効なアダプタを自動選択 ボタンをクリックしてください。
カスタム最適化
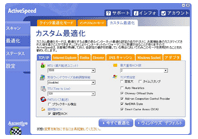
拡大
カスタム最適化ではお使いの接続をどのように最適化させるかWindows に決定させます。 このモードでは Windows が最適化設定を操作することにより、可能な限りの速度向上を判断します。
試験モードやクイック最適化モードを使用してから、このモードを使用してください。



