Registry Cleaner Benutzerleitfaden
Befolgen Sie die nachstehenden Schritte für die Beseitigung der auf Ihrem
Windows-Computer gefundenen Fehler.
Das Setup kann beginnen, sobald das Programm heruntergeladen und auf Ihrem PC installiert wurde.
1. Öffnen Sie Registry Cleaner
Doppelklicken Sie auf das Registry Cleaner-Symbol auf Ihrem Desktop

[ Oder ] Wählen Sie Registry Cleaner aus Ihrem Programmordner —
Gehen Sie zu Start > Programme > Ascentive > Registry Cleaner

2. Vielen Dank, dass Sie Registry Cleaner ausprobieren!
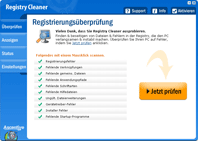
Klicken für Vergrößerung
Klicken Sie auf die Schaltfläche Jetzt Prüfen, um herauszufinden, wie viele Registryfehler und ungültige Dateien die Leistung Ihres PCs beeinträchtigen.
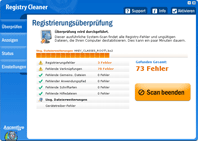
Klicken für Vergrößerung
Registry Cleaner beginnt mit der Fehlerüberprüfung und überprüft die folgenden 8 Bereiche auf zu entfernende Fehler:
1. Registrierungsfehler
2. Fehlende Verknüpfungen
3. Fehlende Gemeins. Dateien
4. Fehlende Anwendungspfad
5. Fehlende Schriftarten
6. Fehlende Hilfedateien
7. Ungültige Dateierweiterungen
8. Gerätetreiber-Fehler
3. Scan abgeschlossen
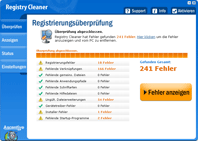
Klicken für Vergrößerung
Hat Registry Cleaner Fehler gefunden, klicken Sie auf die Schaltfläche Fehler anzeigen.
4. Fehler überprüfen
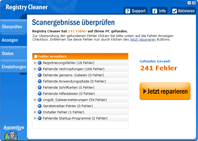
Klicken für Vergrößerung
Registry Cleaner zeigt die auf Ihrem PC gefundenen Fehler an. Durch das Entfernen dieser Fehler können Hochfahren, Betrieb und Gesamtleistung Ihres PCs verbessert werden.
Klicken Sie auf die Schaltfläche Jetzt reparieren, um Ihren PC zu reparieren.
5. Anmelden
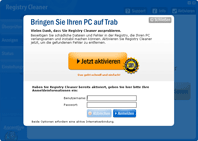
Klicken für Vergrößerung
Nach dem Anklicken der Schaltfläche Jetzt reparieren werden Sie zur Eingabe Ihrer Anmeldeinformationen aufgefordert oder melden Sie über Jetzt aktiviernen ein neues Konto an.
Benutzer, die sich das erste Mal
anmelden: Eine Registrierungserinnerung erscheint in einem neuen Fenster. Um Ihren PC zu reparieren, müssen Sie sich für ein Registry Cleaner-Konto anmelden.
Aktive Kunden: Geben Sie die bei Ihrem Kauf angelegten Benutzerdaten ein (Benutzername/Passwort).
* Die Anmeldedaten müssen exakt so wie bei der Registrierung eingegeben werden (Groß- und Kleinschreibung beachten!).
Wichtig: Für eine Überprüfung der Kontoinformationen und für die Reparatur Ihres PCs ist eine Internetverbindung erforderlich.
6. Fehler auf dem PC beheben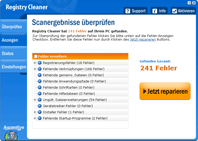
Klicken für Vergrößerung
Nach der Anmeldung mit einem gültigen Konto werden auf dem Bildschirm die Müll- und Stördaten angezeigt, die zur Entfernung bereitstehen. Sollen bestimmte Dateien nicht entfernt werden, kann das jeweilige Feld links vom Fehler demarkiert werden.
7. Fehler auf Ihrem PC erfolgreich entfernt.
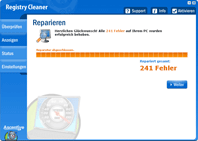
Klicken für Vergrößerung
Registry Cleaner versetzt Ihren PC in seine hohe Originalleistung zurück. Klicken Sie auf Weiter.
8. Optionen für Rückgängig machen und Wiederherstellen (optional)
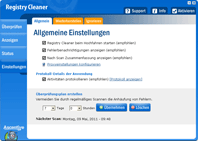
Klicken für Vergrößerung
Welche Optionen sollen ausgeführt werden?
Klicken Sie auf die Schaltfläche Einstellungen und klicken Sie dann auf Hier klicken, um zuvor entfernte Dateien und Registryeinstellungen wiederherzustellen.
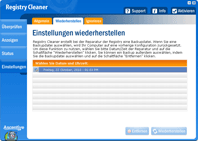
Klicken für Vergrößerung
Klicken Sie im Ausklappmenü rechts auf Wählen Sie Behebungsdatum-/uhrzeit für weitere Details: und wählen Sie das Datum, von dem Dateien wiederhergestellt werden sollen. Klicken Sie auf die Schaltfläche Wiederherstellen.
9. Scanzeitplan festlegen (optional)
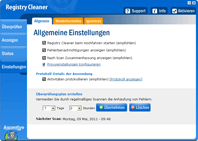
Klicken für Vergrößerung
Klicken Sie im linken Menü auf die Schaltfläche Einstellungen und stellen Sie Ihren Zeitplan unter Überprüfungsplan erstellen.
Nach der Festlegung Ihres Zeitplans klicken Sie auf die Schaltfläche Festlegen.
Wenn Sie eine manuelle Überprüfung Ihres PCs bevorzugen, klicken Sie auf die Schaltfläche Zeitplan löschen.
10. Registry Cleaner mit Windows starten (optional)
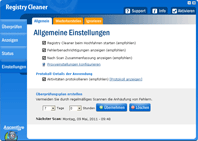
Klicken für Vergrößerung
Soll Registry Cleaner gemeinsam mit Windows gestartet werden, klicken Sie im linken Menü auf die Schaltfläche Einstellungen, und markieren Registry Cleaner beim Hochfahren starten (empfohlen). Diese Option ist standardmäßig aktiviert.
Entfernen Sie hier die Markierung, wenn Registry Cleaner nicht gemeinsam mit Windows gestartet werden soll.

